
間違って必要だったファイルをゴミ箱から削除してしまった。デジタルカメラのSDカードを誤ってフォーマットしてしまった。USBメモリを処理中に引っこ抜いて中のデータが壊れてしまった…といったようなことは、パソコンを使ったことのある人ならだれでも一度は経験があると思います。
そこで藁にもすがる思いで使うのが「データ復旧ソフト」。サルベージソフトとも言われるこの製品群ですが、Windows用のものが多く、Mac用は非常に少ない選択肢の中から性能の高いソフトを選ばなければなりません。
今回は海外のマカー達にもその復元力の高さ・ウィザードの使いやすさで評判の高い、EaseUS社の「EaseUS Data Recovery Wizard for Mac」を使用してみましたので、レビューを行っていきます。
ソフトのダウンロード・インストール
ソフトウェアの提供は、公式ホームページからのダウンロードか、Mac App Storeからの購入になります。Windows版はAmazonでダウンロード購入も可能です。
公式ホームページ経由だと、実際にソフトウェアをインストールして復旧作業が出来る体験版(Free Edition)があり、復元できるファイル個数に制限もない(ただしファイルサイズは2GBまで)ため、まずはこちらで使用感を試してみるのも良いかもしれません。
有償版も、最近のユーティリティ系ソフトに多い月額制タイプではなく、一度きりの買い切り制のうえ、永久無償アップグレード保証も付いているため将来的にMacOSの更新などでバージョンアップがあっても、新たに買い直したりする必要はないようです。
インストール自体は他のMac用ソフトウェアと同様に、.dmgファイルによるドラッグ&ドロップで完了します。
EaseUS Mac Data Recovery Wizard for Macの使用方法

上のようなアイコンをダブルクリックすると起動します。

初回起動時は英語表示ですが、EaseUS Data Recovery Wizard for Macはマルチリンガル対応のため表示言語の変更が可能です。

メニューバー上部"Language"から各国語に変更が出来ます(変更後はソフトウェアの再起動が必要)。

無事に日本語になりました。もともとウィザード形式で直感的な操作が可能ですから英語でも特に支障はないのですが、やはりファイル復旧というシステムの深層部まで干渉するソフトですから、日本語のほうが安心感がありますね。
起動するとまず上のように「どのようなタイプのファイルを復元するか」というチェックリストが表示されます。
目的のファイル形式が分かっている場合には検索時間短縮のために絞り込んでもいいですが、基本的には「すべて」で使用することをオススメします。
種類を選択し終わったら「左上の↱続ける」をクリックします。
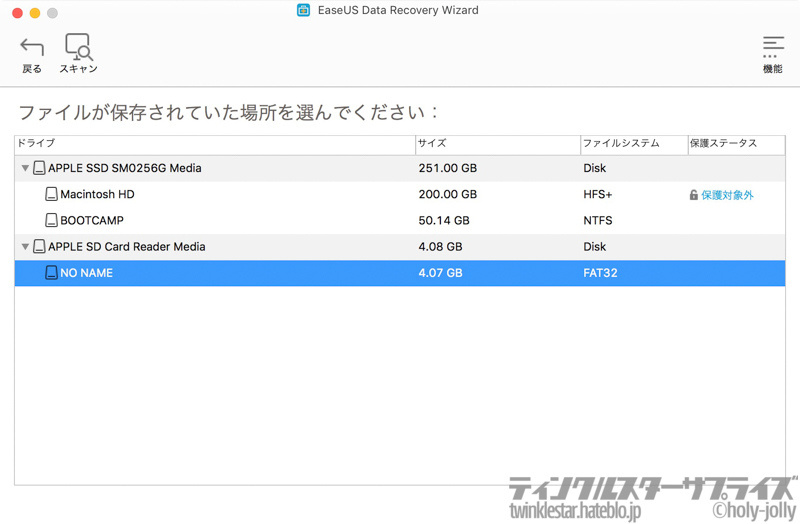
次にファイルの保存先メディアを選択します。画像ではSDカードスロットに挿しているSDカードを選択していますが、内蔵HDD/SSD、外付けHDD/SSD、USBメモリ、コンパクトフラッシュ(CF)などにも対応しています。
また、左上の「機能」からはディスクイメージファイルなどをインポートすることも可能です。
メディアを選択したら、左上の「スキャン」をクリックします。
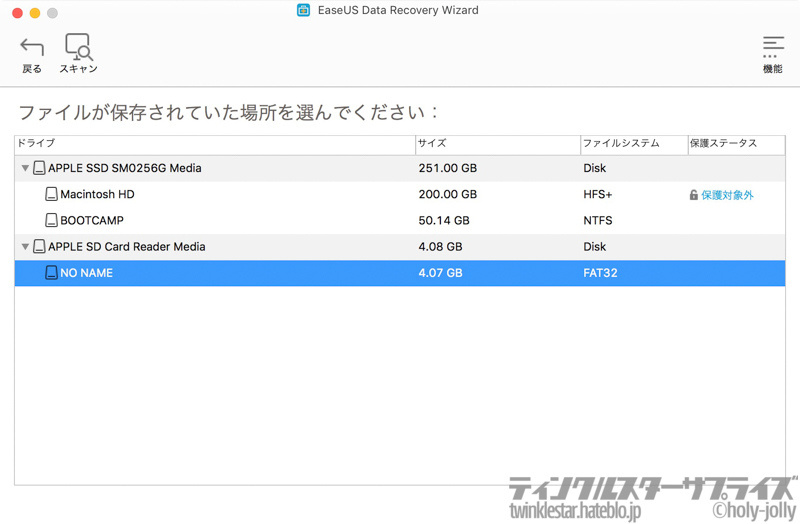
ゴミ箱から削除してしまったファイルの復元
今回はまず、SDカードに保存されていた写真データをゴミ箱に移し、誤って「ゴミ箱を空にする」を選んでしまったシチュエーションで使ってみようと思います。
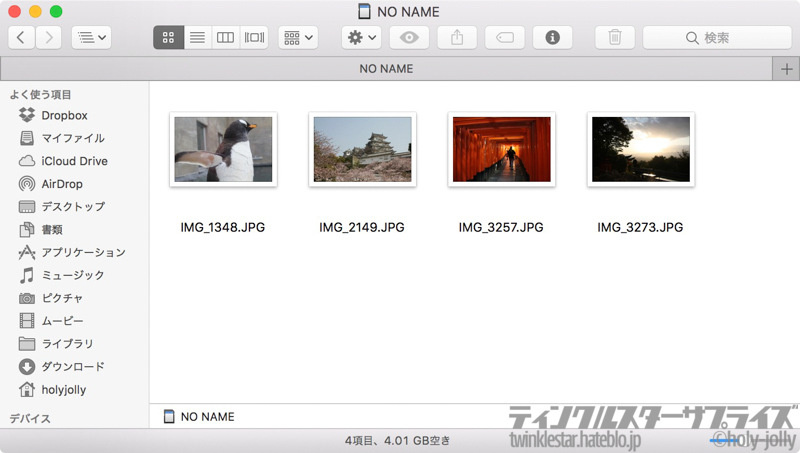
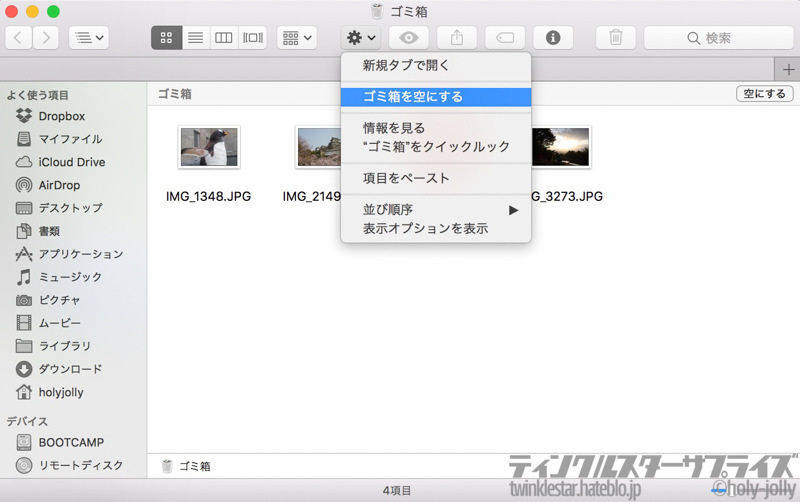
SDカード上の写真ファイル4個をゴミ箱に移し、さらに「ゴミ箱を空にする」を実行してファイルを消去します。
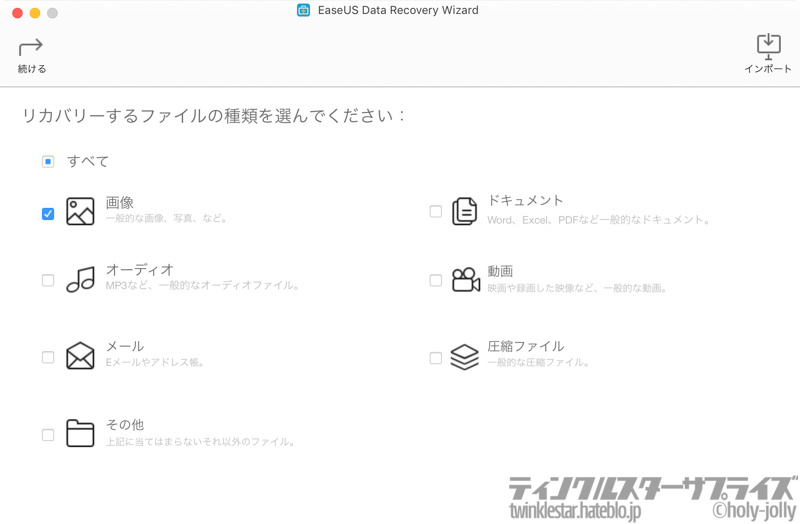
紛失したのは画像ファイルと分かっているので、今回は「画像」のみで種類を設定しておきました。また、次の画面では復元するメディアからSDカードを選択します。
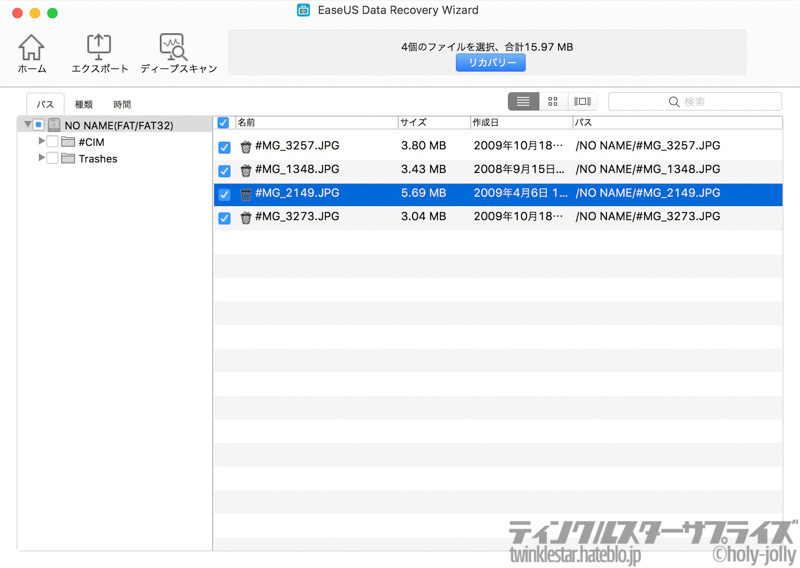
簡易スキャンは10秒もかからず終了。この時点で既に消してしまったはずのファイルが見えています。
ここではファイルが4個だけなのでソートは不要ですが、サイズ・作成日などでソートを行うことも可能です。
またファイルの表示形式(リスト、サムネイル、カバーフロー)の変更、文字列による検索など、大量の復元ファイルのなかから目的のものを探し出すのも簡単になるようなUIが設定されており、とても親切かつストレスレスな作業ができるように設計されています。
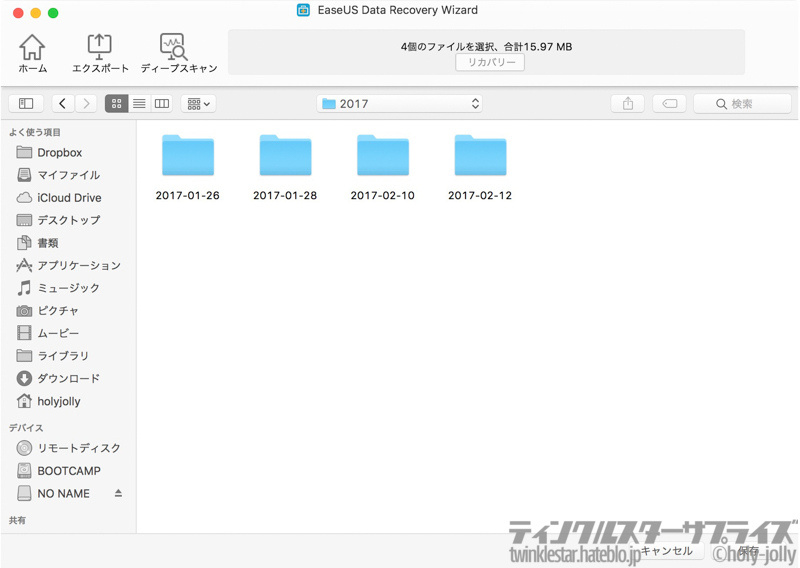
復元したいファイルにチェックを付けて上の「リカバリー」を押すと、復元したファイルの置き場所をどこにするか設定できます。
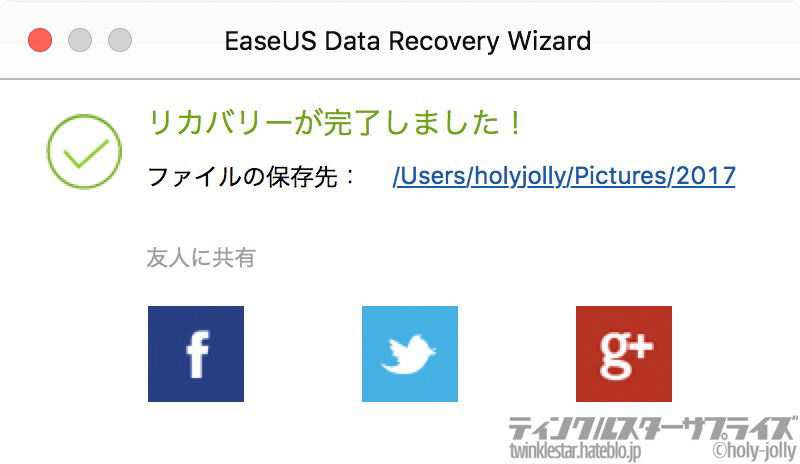
「保存」を押すとプログレスバーが表示され、設定したパスのファイルに選択したファイルがリカバリーされます。復元速度はメディアの種類にもよりますが、SDカードの写真4枚だと、ほんの1秒以下でした。
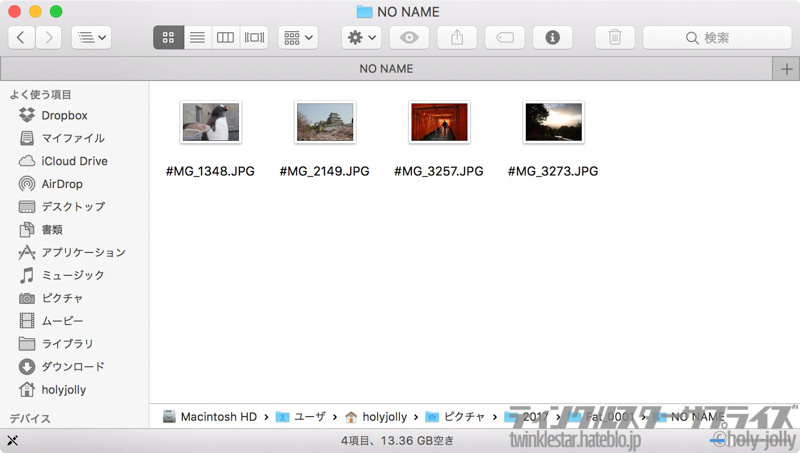
復元したファイルです。全てしっかりと復元できていることが確認できました。
Exif情報などもしっかり残っており、Lightroomなどでの写真の整理にも問題なく対応できそうです。
また、ファイルの復元時はフォルダ階層まで再現されていました。多数のファイル復元時はとてもありがたい機能です。
フォーマットされたSDカードからの復元
次に、SDカードなどをカメラ本体やMacのディスクユーティリティなどで消去(フォーマット)してしまった場合のサルベージ性能を検証してみます。

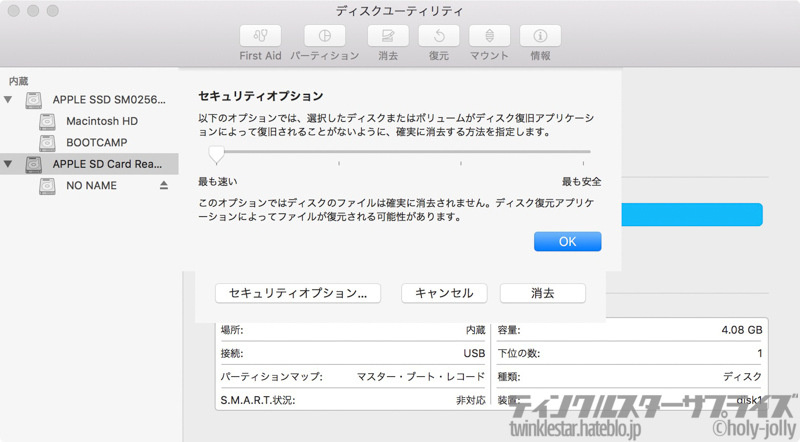
ディスクユーティリティを使って、先ほど使用したSDカードをフォーマットしていきます。SDカードを売却するなどでないかぎり、ほとんどの方が高速フォーマットを使用すると思いますので、まずはセキュリティオプションで「最も速い」を選択します。
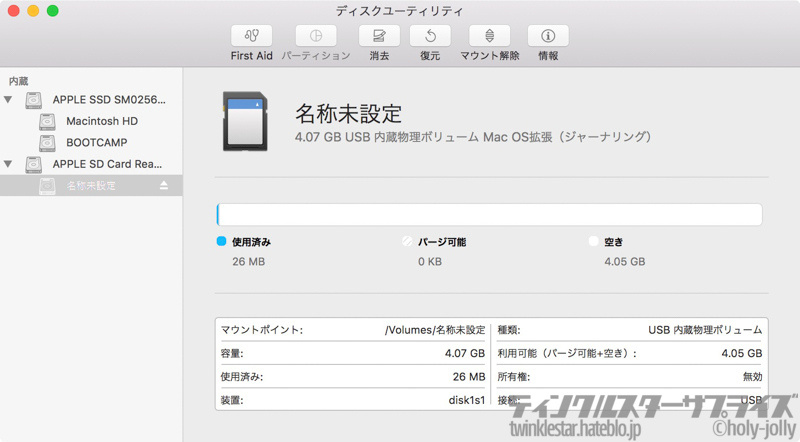
メモリーカードはこれで完全にブランクな状態になりました。
セキュリティオプションには「ディスクのファイルは確実に消去されません。ディスク復元アプリケーションによってファイルが復元される可能性があります」とのことなので、ファイルの可逆性はまだありそうです。
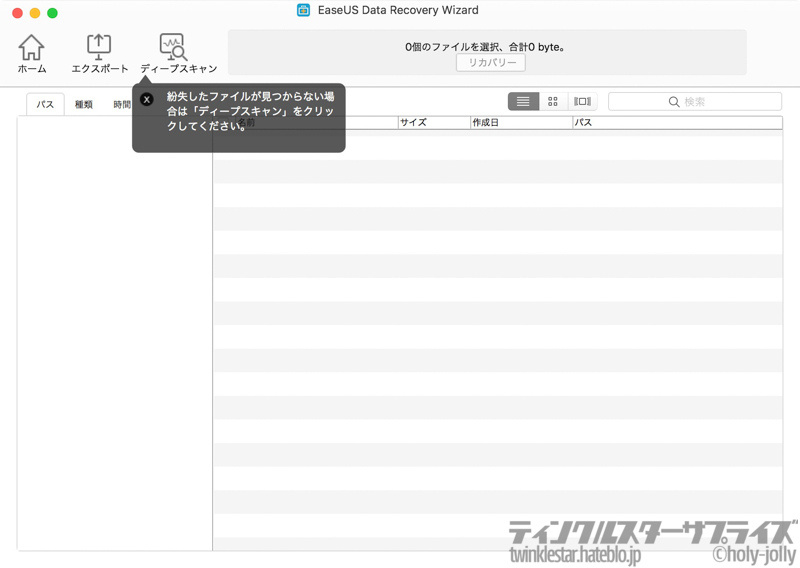
フォーマットしたSDカードを簡易スキャンしましたが、ファイルは検出できませんでした。こういった場合は「ディープスキャン」を選択します。
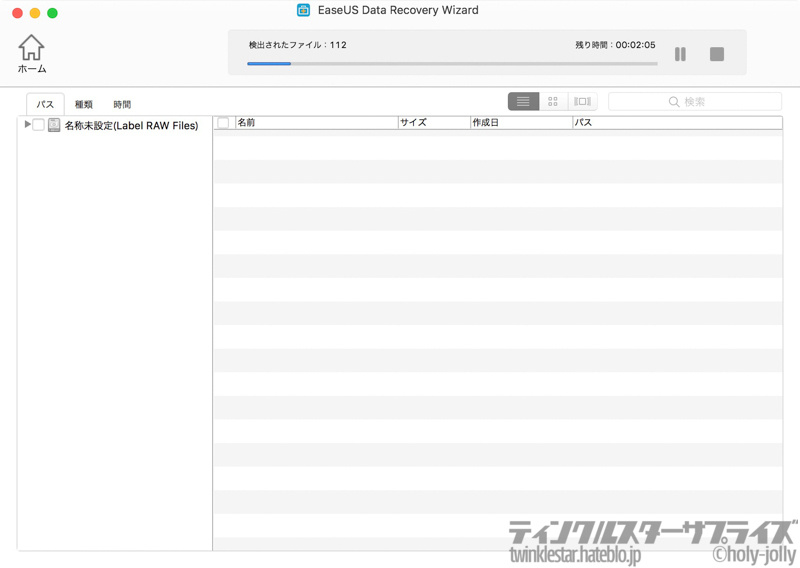
ディープスキャン中の画面です。流石にちょっと時間がかかります。4GBのSDカードで3分弱程度でした。
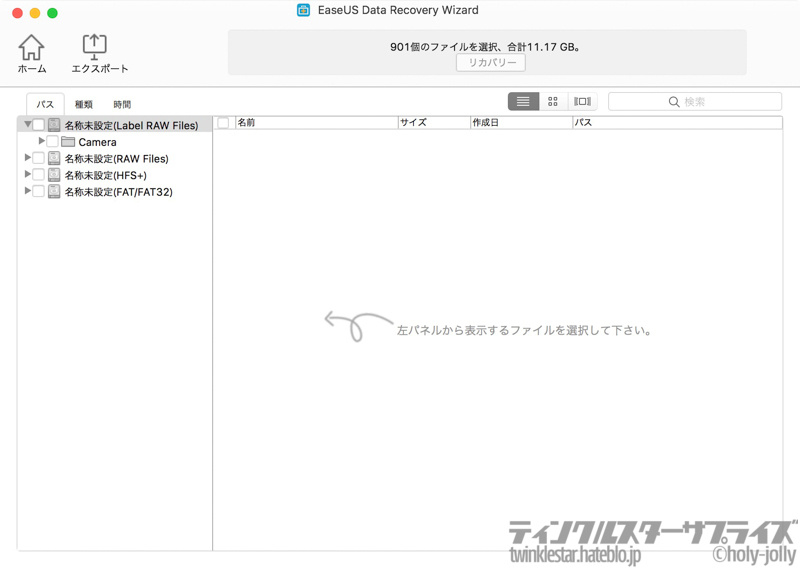
スキャンが終了しました。
なんと901個ものファイルが検出されました。予定では4個だけだったはずなんだけどな…?
このSDカード、10年前くらいから数年前までいろいろなカメラで使用していて、カメラを買い換えるたびにカメラ本体でフォーマットして使っていたのですが、今回のディープスキャンで大昔のカメラで撮った写真まで出てきました。
EOS Kiss X2なんて、私が始めて買った一眼ですよ…
昔の写真はストレージ用HDDに移動して保存はしてあったのですが、見る機会は殆どなかったので、こうして改めて過去に撮った写真を見て、懐かしい気分になりました。
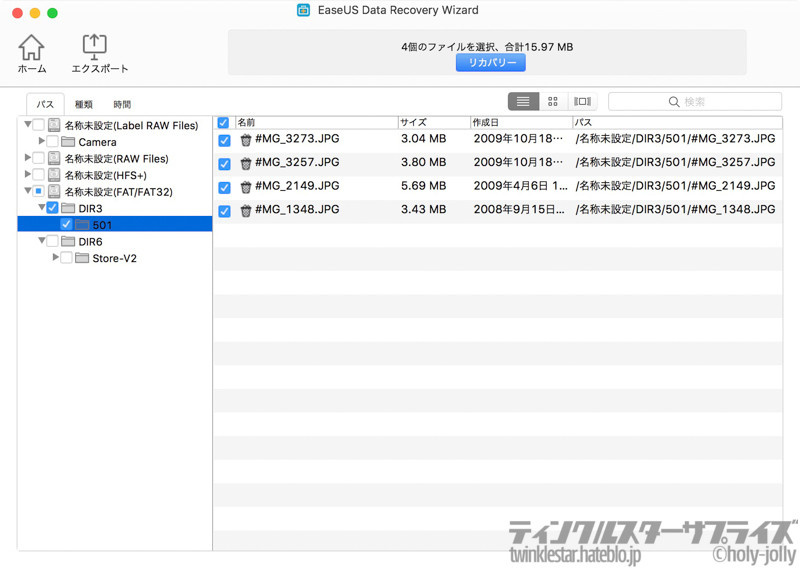
ちなみに先ほどのディープフォーマットで、SDカードのトップに保存してあった4個の画像ファイルも問題なく復元できました。
ランダム書き込み+ゼロ消去を行ったSDカードの場合は?
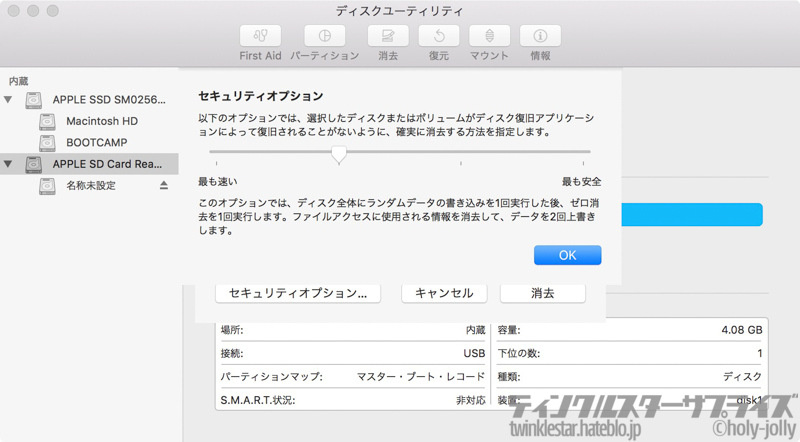
さらに意地悪な条件で検証します。ディスクユーティリティのセキュリティレベルを一つ上げ、「ランダムなデータの書き込み+ゼロ消去」を行ったSDカードでサルベージ能力を検証します。個人レベルの情報漏えい防止なら、ここまでやっておけばアクセス情報が消えるため、ほぼデータを抜かれることはないですが、EaseUS Data Recovery Wizard for Macの場合はどうでしょうか。

消去のセキュリティレベルを上げたSDカードに対して、簡易スキャンを行った状態です。ちなみにファイルの種類は「全て」を使用しています。
この時点で、パッと見で個人情報が入っているようなファイルは見受けられませんが、それでも48個ものファイルが復元できてしまいました。
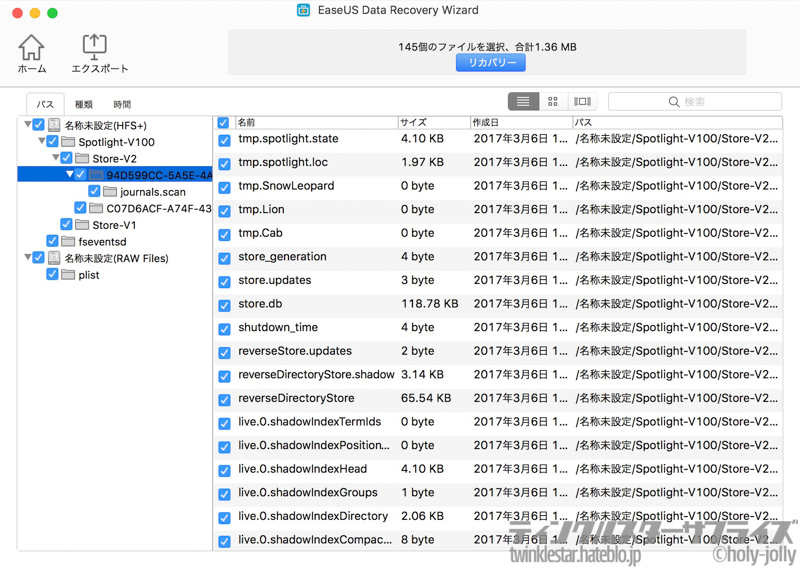
さらにディープスキャンを行った画像が上です。階層がかなり増えているのと、ファイル個数も145個、容量にして1.36MBとけっこうな量のデータが復元できてしまいます。
流石に画像データなどは発見できませんでしたが、第三者に記憶メディアを譲渡する場合は万が一のために、更に強固なセキュリティレベルでフォーマットを行ったほうが良いかもしれません。
メニューバーにはS.M.A.R.T.情報も表示
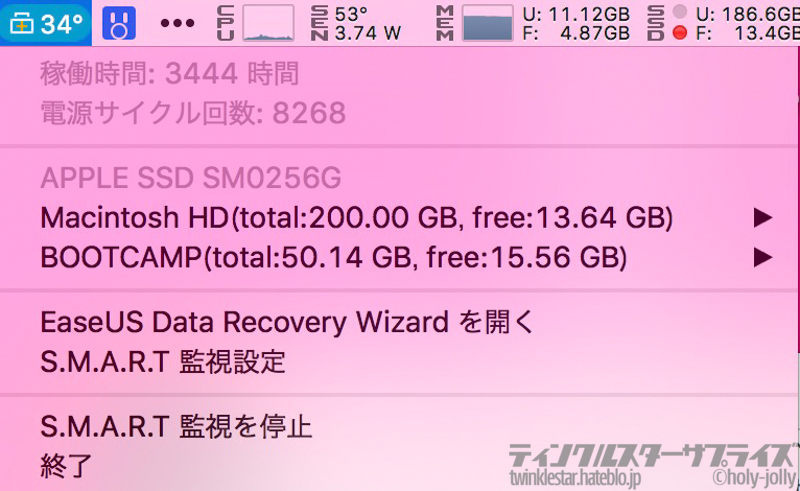
EaseUS Data Recovery Wizard for Macをインストールすると、ストレージの常駐監視機能により、メニューバーにSSD/HDDの健康状態を知らせる自己診断機能であるS.M.A.R.T.(Self-Monitoring Analysis and Reporting Technology)情報が表示できるようになります。
また、このメニューバーからはSSD/HDDのデータ保護設定も行えます。
厳密にはEaseUS Data Protectionという別のソフトが立ち上がるのでEaseUS Data Recovery Wizard for Macの付属品と考えたほうが良さそうですが…
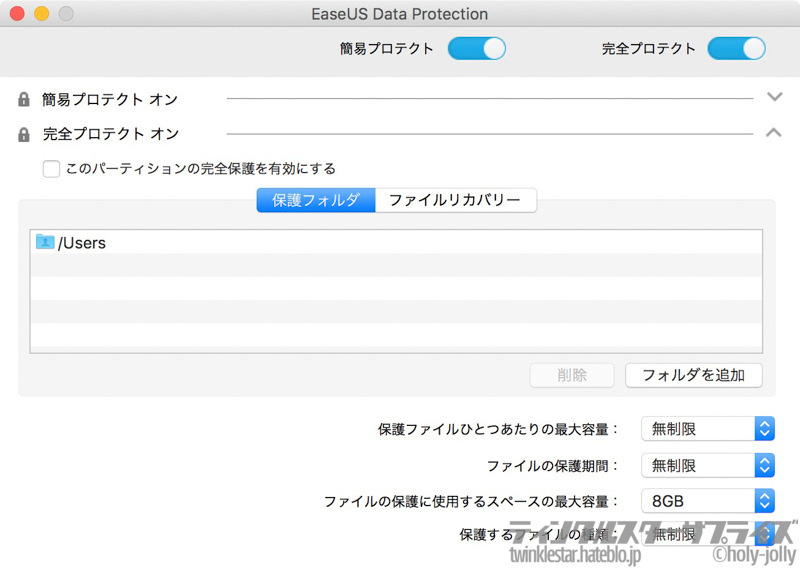
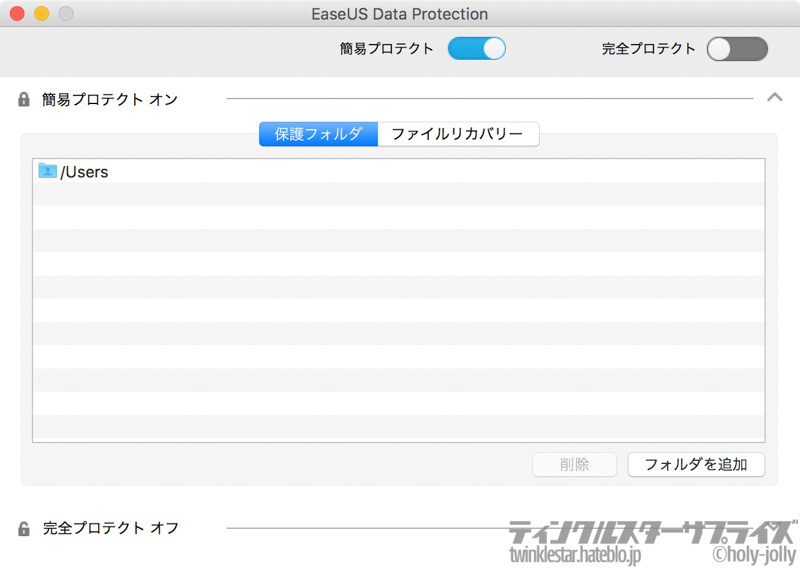
詳細なプロテクトの方法はわかりませんが、SSD/HDD中に専用の領域を設けて、そちらに削除したファイルを一時的にファイルを別途保存しているようです。
ちょっとしたゴミ箱からの復元であれば、こちらのほうが確実に復旧できますし転ばぬ先の杖として設定しておくのもいいかもしれませんね。
Macの内蔵SSDの場合

ちなみにMacBook Pro内蔵の256GB SSDもディープスキャンしてみました。
256GBのうち50GBはBootCamp用にパーティションを切ってあるので、実質的な容量は200GBしか無いはずなのですが、その2倍の418GBものファイルが検出されました。
かなり昔に消したはずのファイルも残っていたので、もう駄目だと諦めていたファイルでも、このEaseUS Data Recovery Wizard for Macを使用すれば、割とチャンスはあるかもしれません。
まとめ
EaseUS Data Recovery Wizard for Macの特に良い点として、何といっても操作性がよく、わかりやすいことにあると思います。
データ復旧ソフトというと、なんだか難しい操作を必要とするイメージがありましたが、このソフトの場合、最短3ステップでファイルが復元できてしまうので、どんな人にでも使いやすいと思います。
また、このソフトを使うことで、改めて記憶メディアのセキュリティには気を配る必要があるなと思いました。私自身、不要になったHDDやSDカードなどを、ヤフオクやリサイクルショップに売ったりしていたこともあり(もちろんセキュリティには十分注意を払っていたのですが)、身の引き締まる思いでした。
このソフトは、HDDやSDカードを売る前に復元してみて、個人情報が残っていないか、ファイルがサルベージできないかのチェックをするのにも使えそうですね。
今回は破損したデータは無かったため、そちらの検証はしていませんが、私のように写真データなどでSDカードを日常的に扱う方や、Macで過去に消してしまったデータを復元したい方などに是非ともオススメしたいソフトだと思いました。
